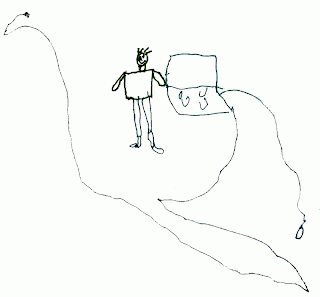There is an easy answer in Linux: lsof. However, Solaris doesn't deliver a similar command. So I need a workround to resolve it: using ps command to get pid of all processes, and use pfiles to find ports opened by those processes and match them with the given ports.
I wrote the following script to manage it.
Example of usage:
pp 9000
pp 9000 9001
pp 9000-9010 9100 9200-9201
#!/usr/bin/bash
# The script lists the process that opens given ports
# function printing usage message
help_msg () {
echo "Usage: pp... - ..."
}
# initialize argument array
aports=""
# function appending a port to $aports
append_arg () {
if echo " $aports " | grep " $1 " > /dev/null
then
return
fi
aports=`echo $aports $1`
}
# verify arguments
if [ $# -eq 0 ]
then
help_msg
exit 1
fi
# process arguments
for arg in $*
do
if echo $arg | grep "^[0-9]*$" > /dev/null
then
#process single port
append_arg $arg
elif echo $arg | grep "^[0-9]*-[0-9]*" > /dev/null
then
# process port range (- )
n1=`echo $arg | cut -d "-" -f1`
n2=`echo $arg | cut -d "-" -f2`
if [ $n1 -le $n2 ]
then
until [ $n1 -gt $n2 ]
do
append_arg $n1
n1=$((n1 + 1))
done
else
echo "Invalid port:" $arg
fi
else
echo "Invalid port: " $arg
fi
done
# loop arguments
for port in $aports
do
echo "Port: $port"
found=false
# find processes
for pid in `ps -ef -o pid | tail +2`
do
for pport in `/usr/proc/bin/pfiles $pid 2>/dev/null | grep "sockname:" | cut -d: -f 3`
do
if [ $pport -eq $port ]
then
found=true
echo "Process: $pid"
# echo "Command: " `ps -ef -o pid -o args | grep ^\ *$pid | cut -b7-`
echo "Command: " `pargs -l $pid`
#echo $pports
echo
break
fi
done
done
if ! $found
then
echo "Not found"
echo
fi
done