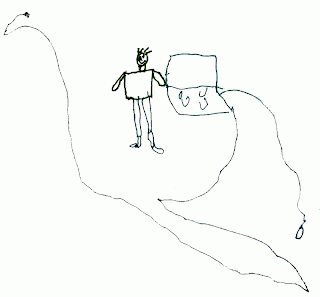1) Logon to app designer with source DB name, user and password
2) Open a project that you want to work on
3) Compare it with the target DB to which you would need to provide username and password so as to logon.
4) After comparing the project, migrate it to the target DB. At this point you need to type in username and password one more time.
It is OK if you only need to work on one or two projects everyday. But imagine you receive dozens of requests per day, in particular during the implementation period?
Fortunately, we are able to make use of app designer command line parameters to automate above procedures.
I hereby list the most important parameters below:
- -CT
: DB type - -CD
: source DB name - -CO
: username for source DB - -CP
: password for source DB - -TD
: target DB name - -TO
: username for target DB - -TP
: password for target DB - -PJM
: name of project to compare - -PJC
: name of project to migrate
There are many other parameters that specify comare, copy or report options. Please refer to PeopleBooks for details.
I wrote 2 bat files: pscmp.bat and pscpy.bat, which invoke app designer (pside.exe) with all kinds of parameters mentioned above. The basic usage is:
pscmp <project> <source DB> <source user> <source password> <target DB> <target user> <target password>
and
pscpy <project> <source DB> <source user> <source password> <target DB> <target user> <target password>
Further simpification can be achieved by hard-cording some parameters in the batch scripts. And similarly, you are able to write other scripts to build projects, or just in order to logon without typing in username/password.
Two issues:
1) No parameters provided to customize report filter options. So you still need to logon interactively to change them manually.
2) There may be some definitions that are absent on source but in non-absent state in target. Although this kind of definitions are suposed to be removed from target, they are tagged as 'not upgrade' by default because Peoplesoft would leave them for users to make final desicion. So you also need to logon interactively the tag them as 'upgrade' if you really hope to remove them.